Acest tutorial vă va ghida cum să instalați WordPress cu doar câteva clicuri folosind Softaculous.
Conectați-vă la panoul de control CPanel
Accesați pagina de conectare a panoului de control și introduceți detaliile de conectare primite pe email.
Acum căutați pictograma Softaculous în panoul de control, așa cum se arată în captura de ecran de mai jos. Faceți clic pe pictograma Softaculous care vă va duce la panoul Softaculous.

Selectați WordPress
Odată ce vă aflați pe panoul utilizatorului final Softaculous, va trebui să căutați WordPress așa cum se arată în captura de ecran de mai jos.

Aceasta vă va duce la pagina WordPress, faceți click pe butonul Instalare aici, care va afișa formularul de instalare.

Completați formularul de instalare
Alegeți adresa URL de instalare: alegeți domeniul și folderul în care doriți să instalați WordPress.
Notă: Dacă doriți să instalați WordPress în rădăcina documentului, de exemplu example.com și NU într-un sub director, de exemplu example.com/wp, lăsați câmpul in directory necompletat.
Admin username: alegeți numele de utilizator care va fi utilizat pentru contul de administrator WordPress
Admin password: alegeți parola care va fi utilizată pentru contul de administrator WordPress
Admin Email: alegeți e-mailul care va fi utilizat pentru contul de administrator WordPress
Selectați limba : selectați limba în care doriți să instalați WordPress

După completarea formularului, faceți clic pe butonul Instalare pentru a începe procesul de instalare.
Instalare completă
Veți vedea mesajul de succes așa cum se arată în captura de ecran de mai jos când instalarea este finalizată.

Puteți accesa apoi panoul de administrare WordPress și / sau site-ul WordPress.
Sperăm că procesul de instalare a fost ușor.


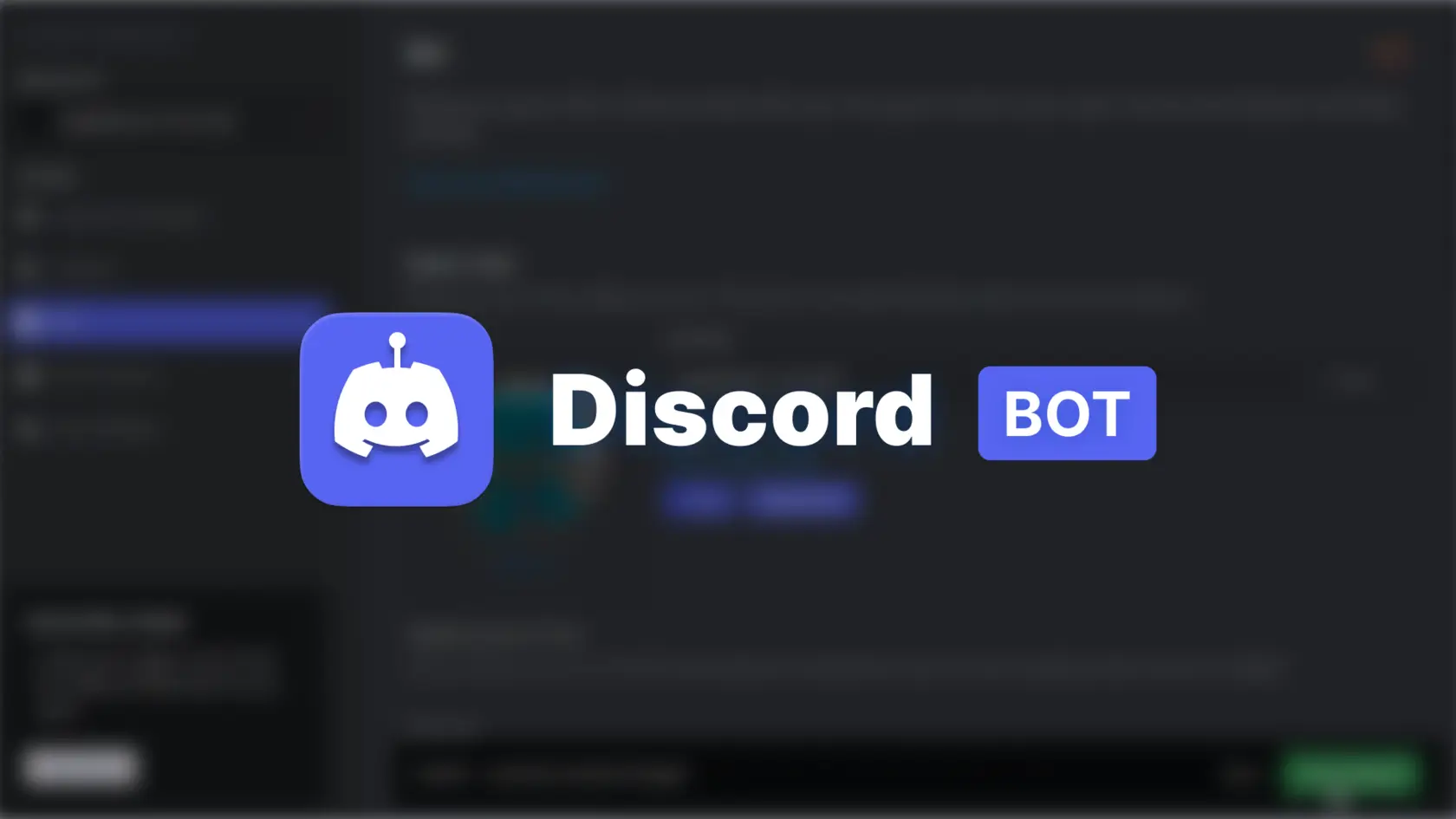




1 Pingback